пр. Ленина 5Л, оф. 503
+7 (343) 292-00-82ул. Чкалова 9 лит. Е, офисы 801 и 802
+7 (342) 231-80-98ул. Гагарина 14, 4 вход, офис 8.1
+7 (982) 843-82-28Здравствуйте, уважаемые читатели и пользователи программного обеспечения от разработчика Нанософт. Если вы здесь, вероятно, у вас возникли сложности с установкой или активацией nanoCAD. Несмотря на то, что в Личном кабинете на официальном сайте Нанософт вы можете скачать подробные инструкции по установке любого продукта, наша команда готова поделиться ключевой информацией из существующих инструкций и методических материалов.
В этой статье мы обсудим:
«Старый» и «Новый» методы установки и активации программных продуктов Нанософт;
Как активировать лицензию nanoCAD.
Чтобы определить, какой метод вам следует использовать, достаточно знать версию продукта. Версии 24 и ниже продолжают использовать «старый» способ активации через систему FlexLM, а версии 25 и выше переходят на новую систему лицензирования под названием nanoLM.
Сначала обратим внимание на «старый», но все еще классический и проверенный временем метод лицензирования продуктов Нанософт, используя в качестве примера платформу nanoCAD 24.
После скачивания дистрибутива из Личного кабинета с официального сайта компании и последующего его открытия вы увидите следующую картину (рис.1):
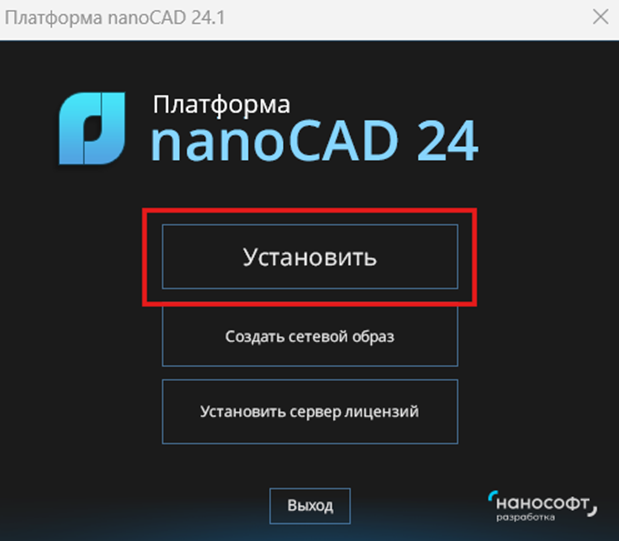
Рис.1 – окно установки платформы nanoCAD 24.1
Выбирая кнопку «Установить сервер лицензий», вы должны понимать, что данном случае будет установлена только серверная часть, работающая с файлом лицензии и распределять доступные лицензии среди пользователей.
Нажав на кнопку «Установить», вы перейдете к пошаговой установке самой программы и её модулей (СПДС и Механика). Программа проверит все ли компоненты установлены на вашем компьютере (рис.2), после чего вам потребуется выбирать настройки установки программы (8 этапов).
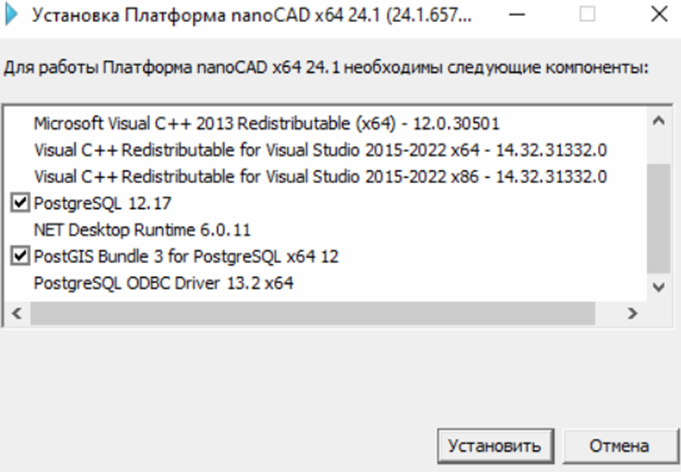
Рис.2 – окно установки дополнительных компонентов для платформы nanoCAD 24.1
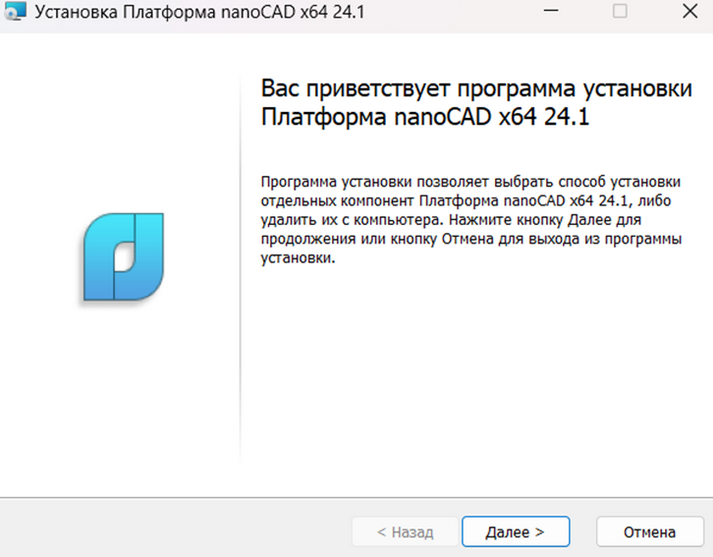
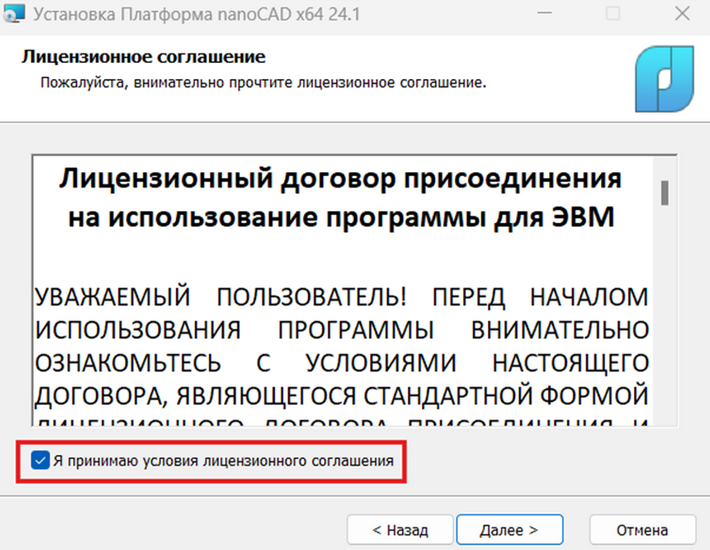
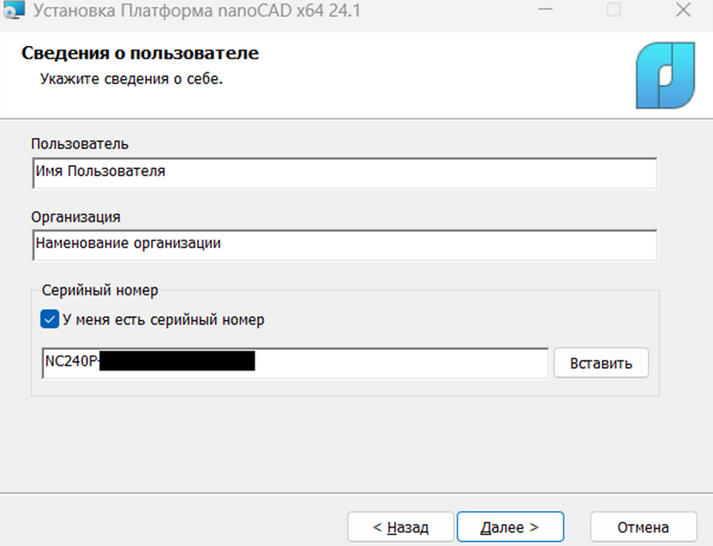
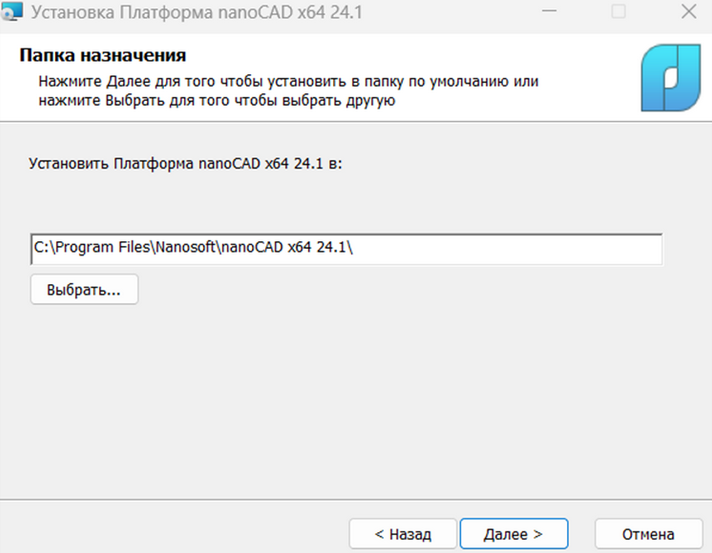
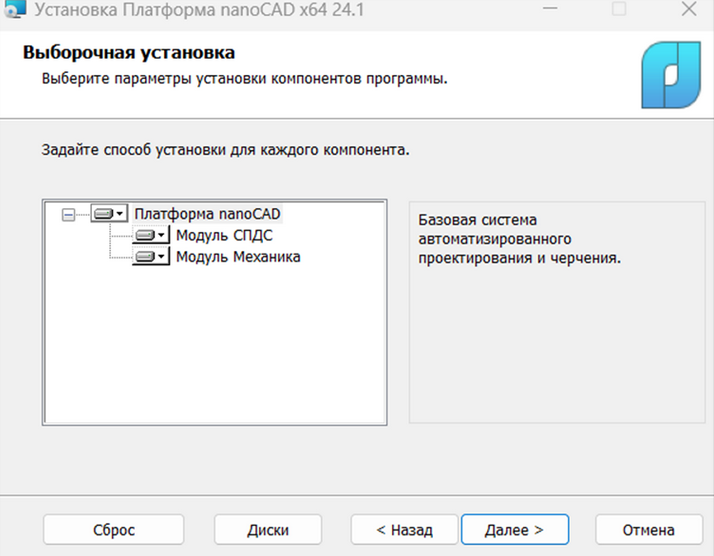
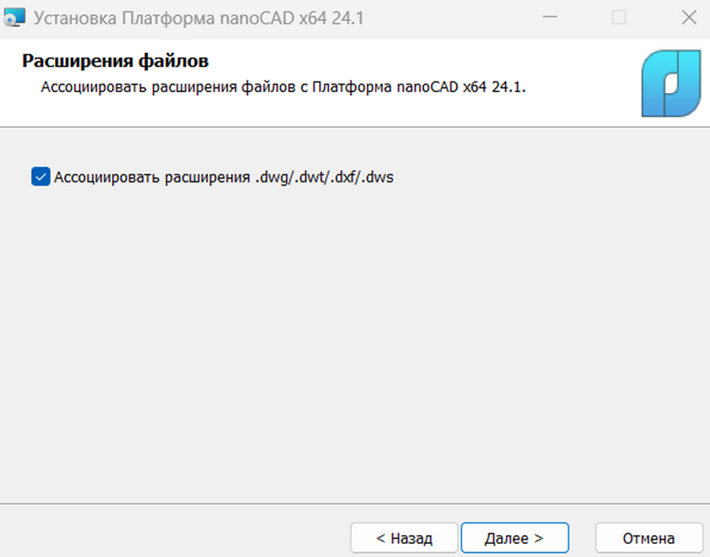
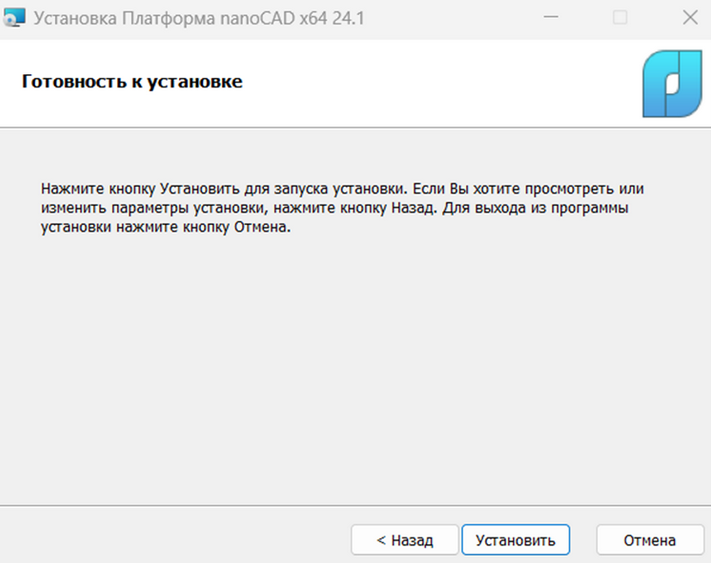
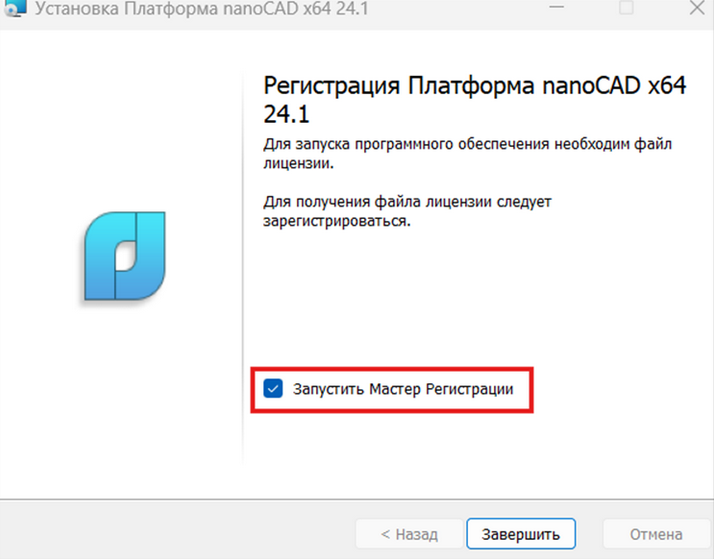
Оставьте галочку «Запустить Мастер Регистрации». Если случайно пропустили этот этап, то мастер регистрации получится найти по пути:
Пуск → «Название программного продукта» → Мастер Регистрации (рис.3).
А также по следующему пути:
C:\Program Files\Nanosoft\nanoCAD X\RegWizard.exe, где X - версия установленного ПО.
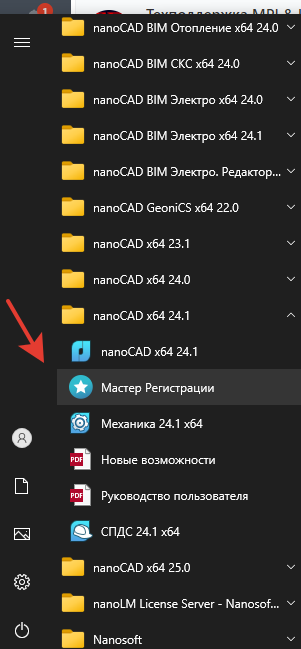
Рис.3 – Место размещения ярлыка «Мастер Регистрации»
Существует второй случай, когда ПО уже было установлено и вы скачали из личного кабинета дистрибутив минорной версии (24.0 или 24.1). В таком случае при запуске дистрибутива вы увидите следующее меню (рис.4):

Рис.4 – Окно установки/изменения программы при ранее установленном ПО
Выбирая тот или иной путь, вы сможете повлиять на установку модулей платформы nanoCAD (СПДС/Механика), исправить существующее ПО (файлы шаблонов и т.п.) или же удалить ПО с данного компьютера.
Теперь рассмотрим этап активации локальной лицензии (Более подробная информация доступна по ссылке). Открыв «Мастер Регистрации» (рис.5) на том компьютере, где планируется использование программы, выберите этап «Запросить лицензию».
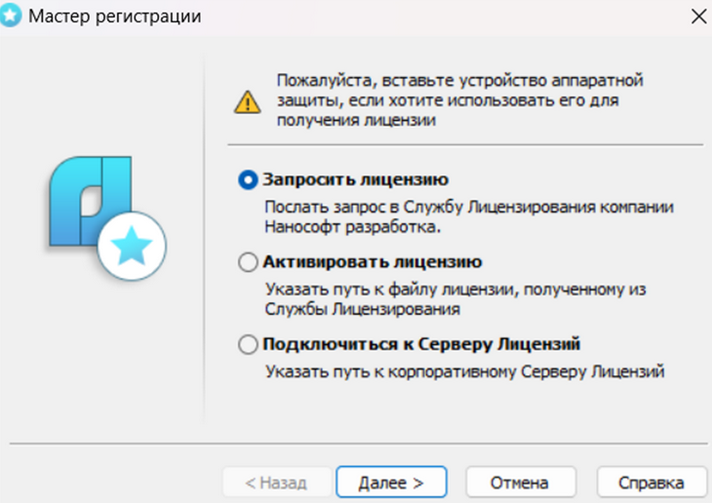
Рис.5 – Окно «Мастер регистрации»
Далее потребуется выполнить пошаговые действия, которые не должны вызвать затруднений, так как у вас уже есть основная информация: серийный номер (Пример: NC240P-4623F7AF23хх-00110), логин и пароль от личного кабинета на официальном сайте компании.
Если вы используете ключ аппаратной защиты, свяжитесь с нашей технической поддержкой для консультации
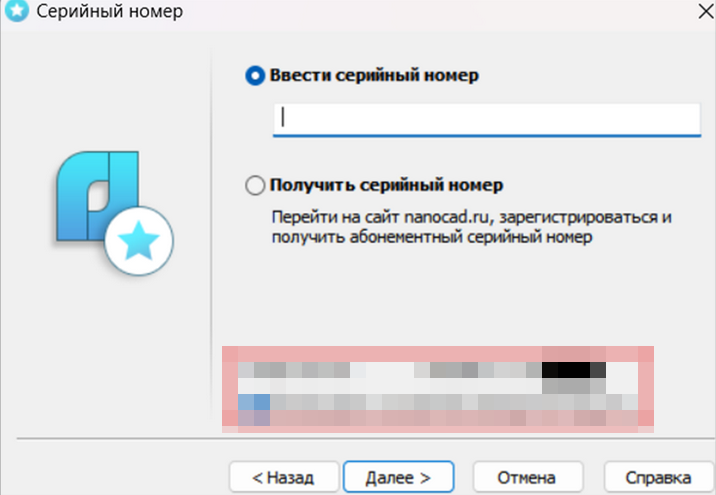

После ввода основной информации и подтверждения привязки данной лицензии на текущий компьютер следующим этапом станет выбор способа завершения активации одним из представленных вариантов (рис.6).
Если есть доступ в интернет, выберите способ онлайн. Если доступ в интернет ограничен или возникли иные трудности, нажмите «Сохранить лицензионный запрос» для дальнейшей отправки с другого компьютера с доступом в интернет.
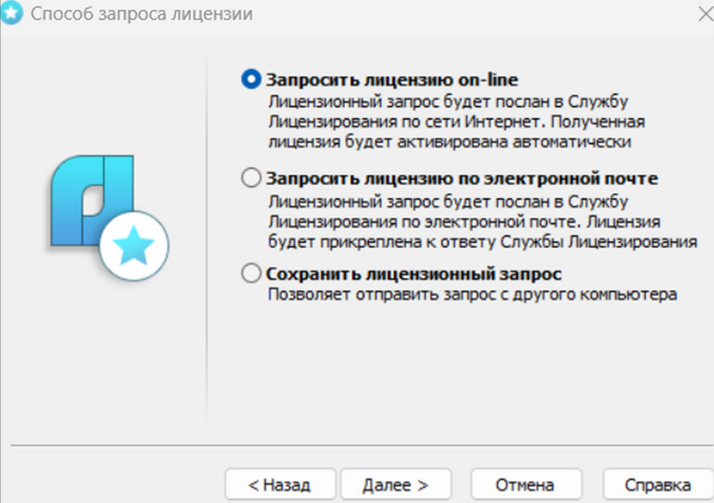
Рис.6 – Окно «Мастер регистрации», способ запроса лицензии
Успешное завершение всех этапов активации программы будет подтверждено соответствующим окном (рис.7).
Далее, вы можете проверить наличие файлов лицензий по следующему пути: C:\ProgramData\Nanosoft\RegWizard\Licenses
Здесь по умолчанию хранятся все локальные файлы лицензий. Рекомендуется скопировать и сохранить эти файлы из папки Licenses в надежное место (например, в ваши документы).
Эти файлы понадобятся вам в случае переустановки операционной системы или переносе лицензии на другой компьютер, чтобы избежать повторного запроса лицензии. В "Мастере Регистрации" в таком случае выберите пункт «Активировать лицензию» (рис. 5, 7).
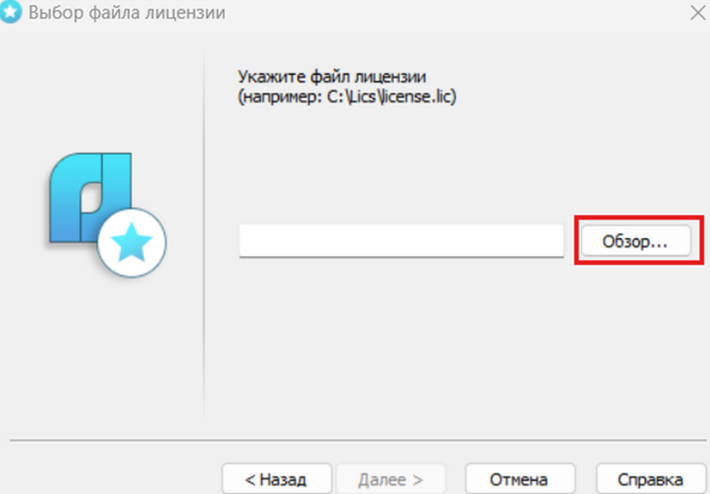
Рис.7 – Окно «Мастер регистрации», способ активации лицензии
Теперь рассмотрим этап активации сетевой лицензии. (Более подробная информация доступна по ссылке.)
Установка и запуск сервера лицензий производятся сетевым администратором.
Примечание: Если у вас уже установлен сервер лицензий для одного из продуктов ООО «Нанософт разработка», повторно скачивать и устанавливать его не нужно. Убедиться в его наличии можно, проверив папку C:\Program Files (x86)\Nanosoft\Nanosoft License Server на наличие файла LicServSetup.exe.
Начать установку сервера лицензий можно со стартового окна Мастера установки. Для этого нажмите кнопку «Установить сервер лицензий» (рис.1).
После этого запустится Мастер установки сервера лицензий (рис.8), через который производится активация сетевой лицензии, а также обслуживание уже существующего сервера.
Сам сервер лицензий можно скачать непосредственно из личного кабинета:

Чтобы активировать сетевую лицензию, выберите пункт «Запросить лицензию» (рис.8).
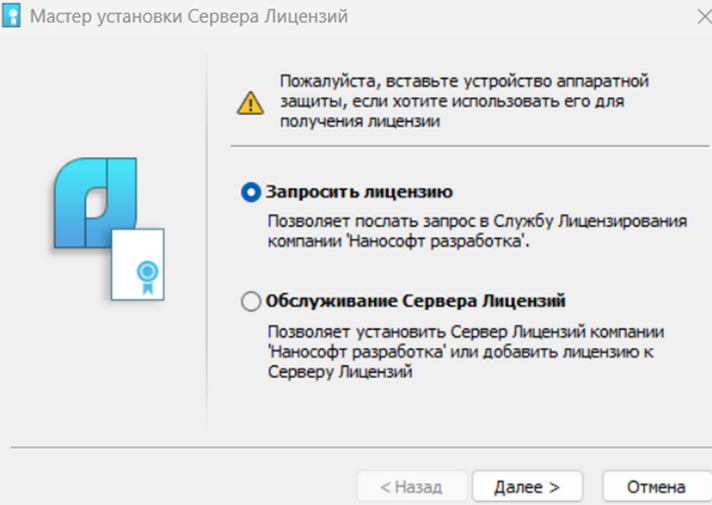
Рис.8 – Окно «Мастер установки Сервера Лицензий», способ запроса лицензии
Процесс запроса сетевой лицензии совпадает с ранее рассмотренным этапом активации локальной лицензии (см. «этап активации локальной лицензии»).
Все сетевые файлы лицензий, полученные таким способом, по умолчанию помещаются в следующую директорию:
C:\ProgramData\Nanosoft\LicServSetup\Licenses
Если выполнить запрос лицензии онлайн, откроется окно Мастер установки сервера лицензий (рис.8). В нем вы сможете выбрать директорию для установки самого сервера лицензий. По умолчанию сервер лицензий устанавливается в директорию:
C:\Program Files (x86)\Nanosoft\Nanosoft License Server
Для подтверждения директории нажмите кнопку «Далее» (рис.9)
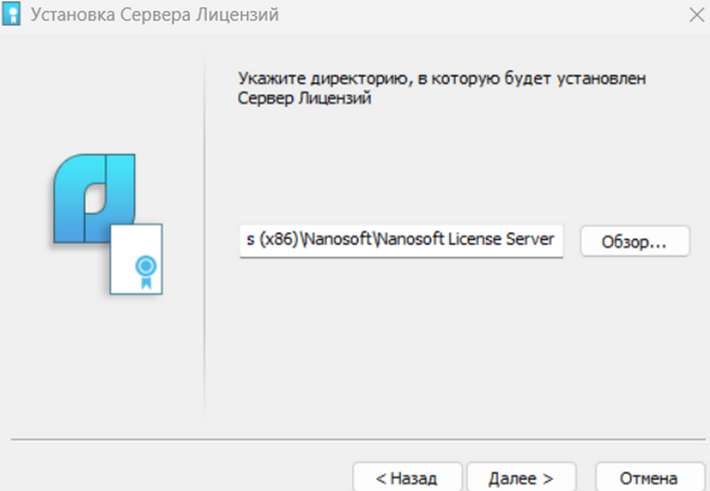
Рис.9 – Окно «Мастер установки Сервера Лицензий», выбор директории
Следом откроется окно Настройка TCP портов и Брандмауэра Windows (рис.10).
В нем можно задать значения TCP портов как по умолчанию, так и ввести их вручную для целевых портов. Также можно добавить исключение сервера в Брандмауэре, отметив соответствующий чекбокс, и указать имя текущего сервера вместо универсального значения «this_host».
О назначении имени сервера мы подробнее поговорим в главе «Сетевая лицензия».
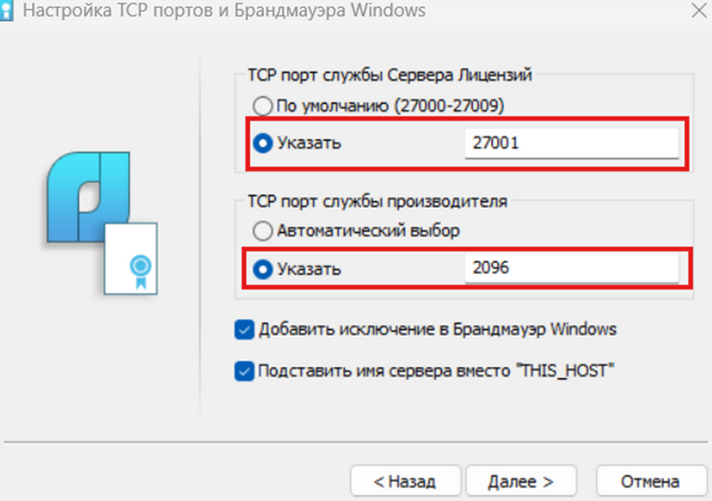
Рис.10 – Окно «Мастер установки Сервера Лицензий», выбор настроек
После выставления настроек нажмите на кнопку «Далее». Запустится процедура установки Сервера Лицензий. Отчёт об операции будет предоставлен в следующем окне:
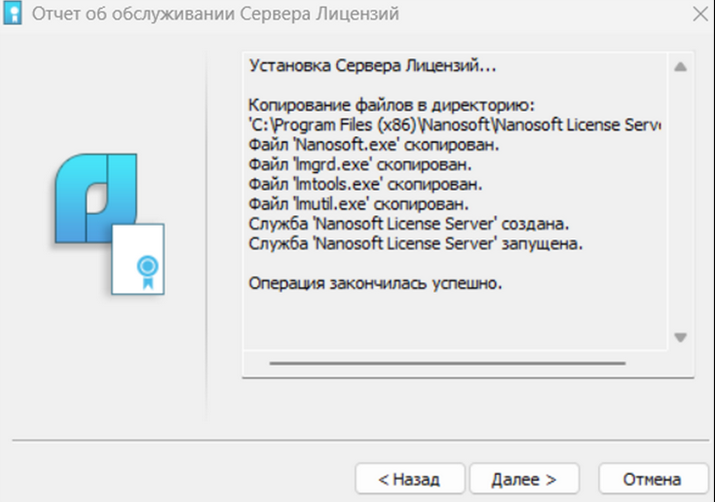
Если у вас возникнут трудности на любом из этапов установки или активации, свяжитесь с нашей службой поддержки. Наши специалисты оперативно проконсультируют вас и помогут решить возникшие вопросы.
Мы уже обсудили проверенные временем методики установки и активации программ Нанософт. Однако прогресс не стоит на месте, и это побуждает компанию искать более интересные, удобные и эффективные способы взаимодействия с продуктами. В результате, с 2025 года отечественный разработчик Нанософт внедряет новый подход к получению лицензий!
В случае отсутствия файла лицензии на активируемый программный продукт его необходимо запросить в Службе Лицензирования. Если ваш компьютер подключен к сети Интернет, выберите способ "Запросить лицензию" и нажмите кнопку "Далее" (рис.11).
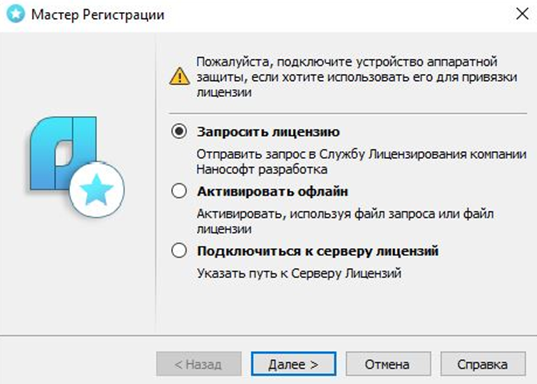
Рис.11 – Окно «Мастер Регистрации» для версии 25 и выше
В открывшемся окне «Авторизация пользователя» укажите учетные данные от личного кабинета на официальном сайте компании.
Чтобы при следующем использовании «Мастера Регистрации» вам не пришлось вводить учетные данные снова, отметьте опцию «Запомнить меня» и нажмите кнопку «Далее» (рис.12).
Если вы используете устройство аппаратной защиты (ключ), убедитесь, что отмечена опция «Использовать устройство аппаратной защиты».
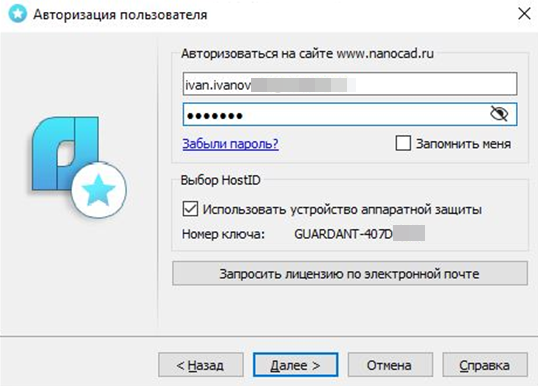
Рис.12 – Окно «Мастер Регистрации» для версии 25 и выше, авторизация пользователя
Если вы забыли пароль, нажмите на ссылку «Изменить пароль» и далее следуйте инструкциям на странице авторизации.
Вы также можете воспользоваться другим способом запроса лицензии, который не требует авторизации в личном кабинете.
Для этого нажмите кнопку «Запросить лицензию по электронной почте». Откроется окно «Серийный номер». Если у вас в личном кабинете есть несколько серийных номеров, подходящих для активации данного продукта, то в окне «Серийный номер» (рис.13) отобразится поле с выпадающим списком этих номеров.
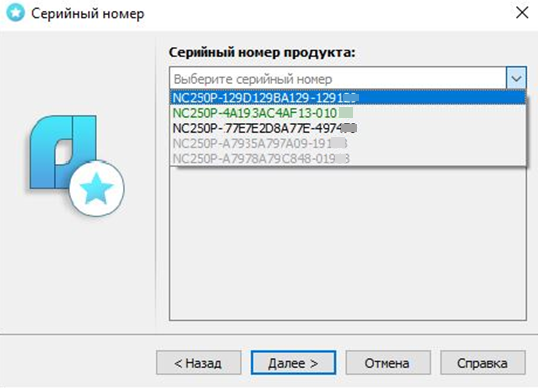
Рис.13 – Окно «Мастер Регистрации» для версии 25 и выше, выбор серийного номера из списка профиля
Список состоит из:
Зеленый цвет (в начале списка): Серийные номера, по которым лицензии уже выдавались ранее и привязаны к HostID текущего компьютера или к ключу аппаратной защиты.
Черный цвет: Серийные номера, по которым лицензии еще не выдавались и которые имеют свободные привязки.
Серый цвет: Серийные номера, по которым лицензии еще не выдавались, но свободных привязок не осталось.
Серийные номера, у которых истек срок действия лицензии, в списке не отображаются.
Когда серийный номер выбран, в окне отображается информация (рис.14) о количестве свободных привязок лицензии, сроке ее действия, названии продукта, а также типе лицензии.
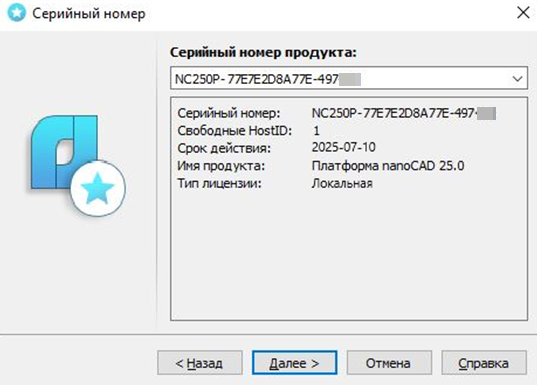
Рис.14 – Окно «Мастер Регистрации» для версии 25 и выше, информация по серийному номеру
Если у вас в личном кабинете нет ни одного серийного номера, подходящего для активации данного продукта, то в окне «Серийный номер» отобразится пустое поле ввода (рис.15).
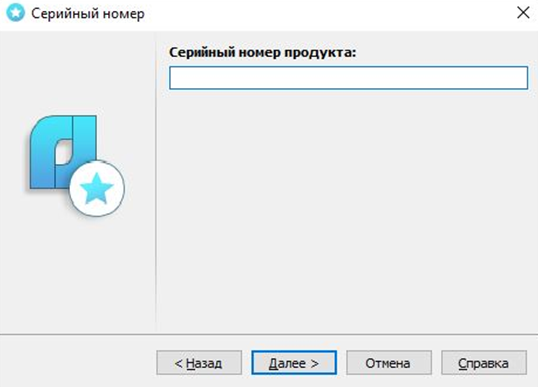
Рис.15 – Окно «Мастер Регистрации» для версии 25 и выше, пустое поле ввода
После выбора нужного серийного номера откроется окно «Подтверждение регистрационных данных» (рис.16), где отобразится информация, которая будет отправлена в компанию ООО «Нанософт разработка» для получения лицензии. Эта информация может отличаться в зависимости от типа привязки лицензии (аппаратный или программный ключ).
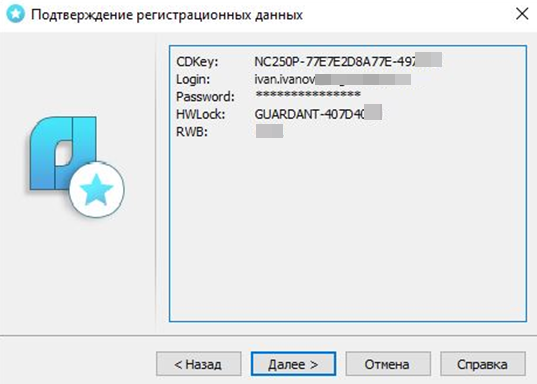
Рис.16 – Окно «Мастер Регистрации» для версии 25 и выше, подтверждение регистрационных данных
Далее вновь отображается знакомый этап выбора способа запроса лицензий (рис.6).
Если запрос «онлайн» недоступен, вы можете запросить лицензию через электронную почту или сохранить лицензионный запрос в файл для последующей отправки (например, с другого компьютера).
Далее мы рассмотрим подробнее способ сохранения лицензионного запроса в файл.
При выборе опции «Сохранить лицензионный запрос» Мастер Регистрации автоматически создаст файл электронного письма (LicenseRequest.eml), идентичный тому, который формируется при запросе лицензии по электронной почте.
После нажатия кнопки «Далее» откроется окно «Сохранение» (рис.17), в котором необходимо выбрать место для сохранения файла электронного письма.
После сохранения запроса откроется финальное окно «Контактная информация». Нажмите кнопку «Завершить» для завершения работы Мастера Регистрации.
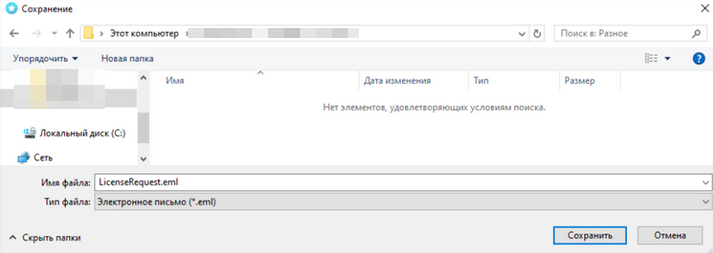
Рис.17 – Окно Сохранение запроса LicenseRequest.eml
Перенесите файл электронного письма на компьютер, с которого вы отправите запрос в Службу Лицензирования. Откройте файл почтовым клиентом и отправьте письмо на автоматически добавленный адрес getnanolic@nanodev.ru.
Файл лицензии будет отправлен ответным письмом на адрес электронной почты, указанный в личном кабинете пользователя, которому принадлежит серийный номер.
После получения письма с файлом лицензии сохраните его. Запустите Мастер Регистрации на компьютере, на котором вы производите активацию программного продукта, и активируйте ПО с помощью файла лицензии через опцию «Активировать офлайн» (рис.18).
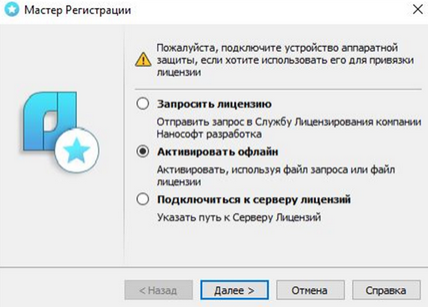
Рис.18 – Мастер Регистрации, активирование офлайн
Выберите один из трех существующих вариантов активации офлайн (рис.19).
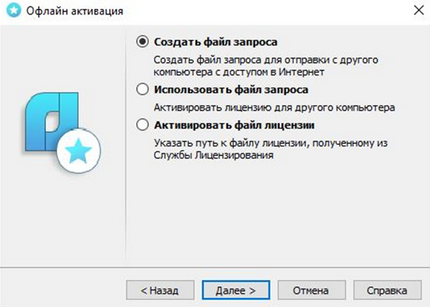
Рис.19 – Мастер Регистрации, способы офлайн активации
И наконец, последний способ – подключение к серверу лицензий.
Если у вашей компании уже установлен и активирован сервер лицензий, вы можете подключить сетевую лицензию на своем рабочем компьютере.
Для этого в Мастере Регистрации выберите опцию «Подключиться к серверу лицензий» и нажмите кнопку «Далее» (рис.20).
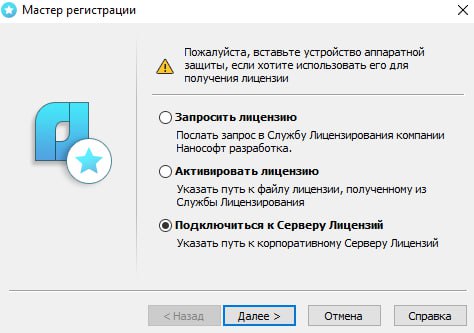
Рис.20 – Мастер Регистрации, способ подключения к серверу лицензий
Для подключения к серверу лицензий (рис.21) необходимо знать его имя (например, CORPSRV) или IP-адрес компьютера, на котором он установлен (например, 192.168.0.1).
При использовании нестандартных портов, используйте следующий формат ввода: <порт>@<имя_сервера> (Пример: 27001@CORPSRV).
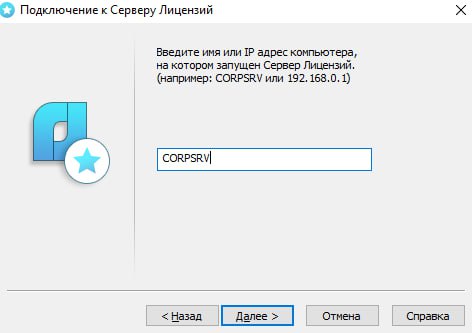
Рис.21 – Мастер Регистрации, ввод имя сервера или IP-адрес
В финальном окне Мастера нажмите кнопку «Завершить» для завершения работы Мастера Регистрации.
Для работы сетевой лицензии требуется постоянное соединение с сервером лицензий. Для этого компьютер пользователя должен быть подключен к той же локальной сети, что и сервер лицензий, напрямую или через технологию VPN (о чем расскажем в следующей статье).
Напоминаем, что полную инструкцию по установке и лицензированию вы можете запросить у нашей технической поддержки или найти в личном кабинете (рис.22).
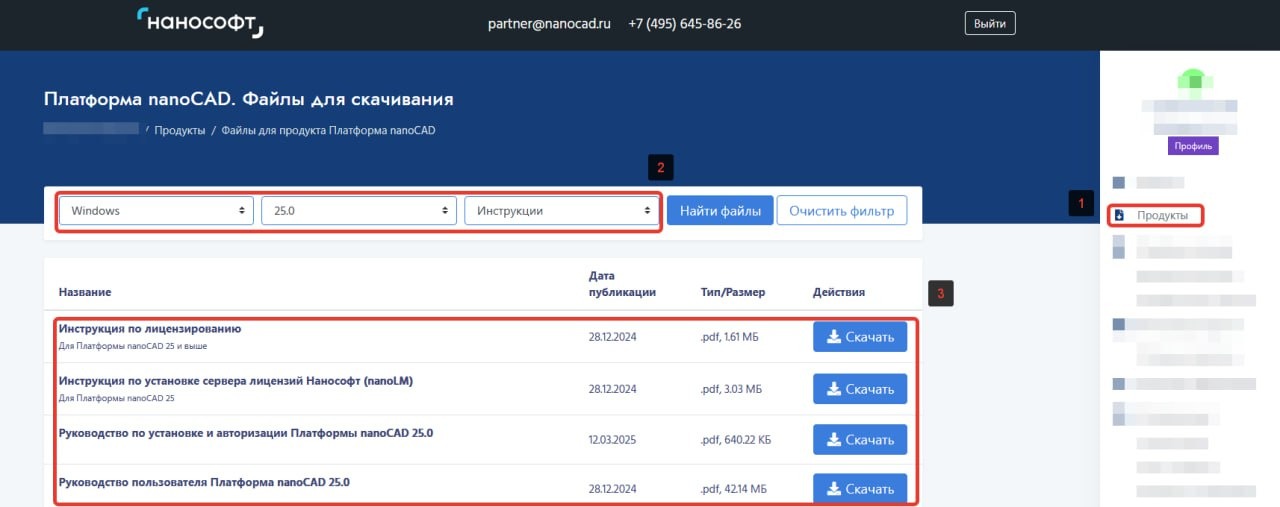
Рис.22 – Личный кабинет на официальном сайте Нанософт
С учетом того, что Нанософт представил свою службу лицензирования nanoLM, возникает множество вопросов, которые обсуждаются на форумах и среди администраторов программного обеспечения.
Вот некоторые из них:
А можно ли с помощью новой службы активировать лицензии предыдущих версий программ?
Нет. Новые лицензии не совместимы со старыми продуктами и используют другую систему лицензирования (FlexLM).
Будет ли новая служба давать доступ к предыдущим лицензиям?
Нет. Служба nanoLM работает только с лицензиями нового образца. Лицензии для предыдущих версий управляются старой службой FlexLM.
На один HOSTID можно получить два разных файла лицензии нового и старого типа?
Да.
Как понять, что в файле лицензии активация прошла на новой службе?
В файле лицензии нового образца вы увидите строчку NANOSOFT_FEATURE x, где x – название продукта. В файле старого образца вы увидите строчку FEATURE x, где x – название продукта.
В мастере регистрации, когда из выпадающего списка выбираем лицензию, почему они выделены разным цветом: зеленый и черный?
Зеленый цвет указывает на то, что данная лицензия ранее уже была активирована на данном компьютере. Соответственно, черным выделяются лицензии, которые еще не использовались на данном компьютере.
Какие ключи аппаратной защиты поддерживаются на 25 версии?
GUARDANT.
Как обеспечить для 24 и 25 версий nanoCAD доступ к серверу лицензий?
На серверной машине установите новый сервер лицензирования (Сервер лицензий Нанософт для Windows (nanoLM, 1.0.2025)) и активируйте лицензии с серийным номером с префиксом NC250P. Этот же серийный номер используйте на старом сервере лицензирования (FlexLM).
Можно ли активировать 25 версию на другом ПК (новый HOSTID), а на старом ПК оставить версию 24?
Нет.
Если получил новый серийный номер в рамках подписки, можно ли его активировать на другом ПК?
Нет, привязка осуществляется по HOSTID.
С помощью какой программы теперь можно контролировать сетевые лицензии nanoCAD25?
После установки сервера лицензий можно будет воспользоваться программой CheckLic.exe. Место расположения файла: C:\Program Files\Nanosoft\License Server\
Системы лицензирования Нанософт являются важным инструментом для управления программным обеспечением и защиты интеллектуальной собственности. Гибкие модели лицензирования, предлагаемые компанией, позволяют пользователям адаптировать решения под свои потребности, обеспечивая при этом высокий уровень безопасности и контроля. Наши технические специалисты готовы помочь вам с любыми вопросами, связанными с лицензированием.
Вернуться назадВаша заявка успешно отправлена!
Мы свяжемся с Вами в ближайшее время и ответим на все интересующие Вас вопросы
Перейти на главную